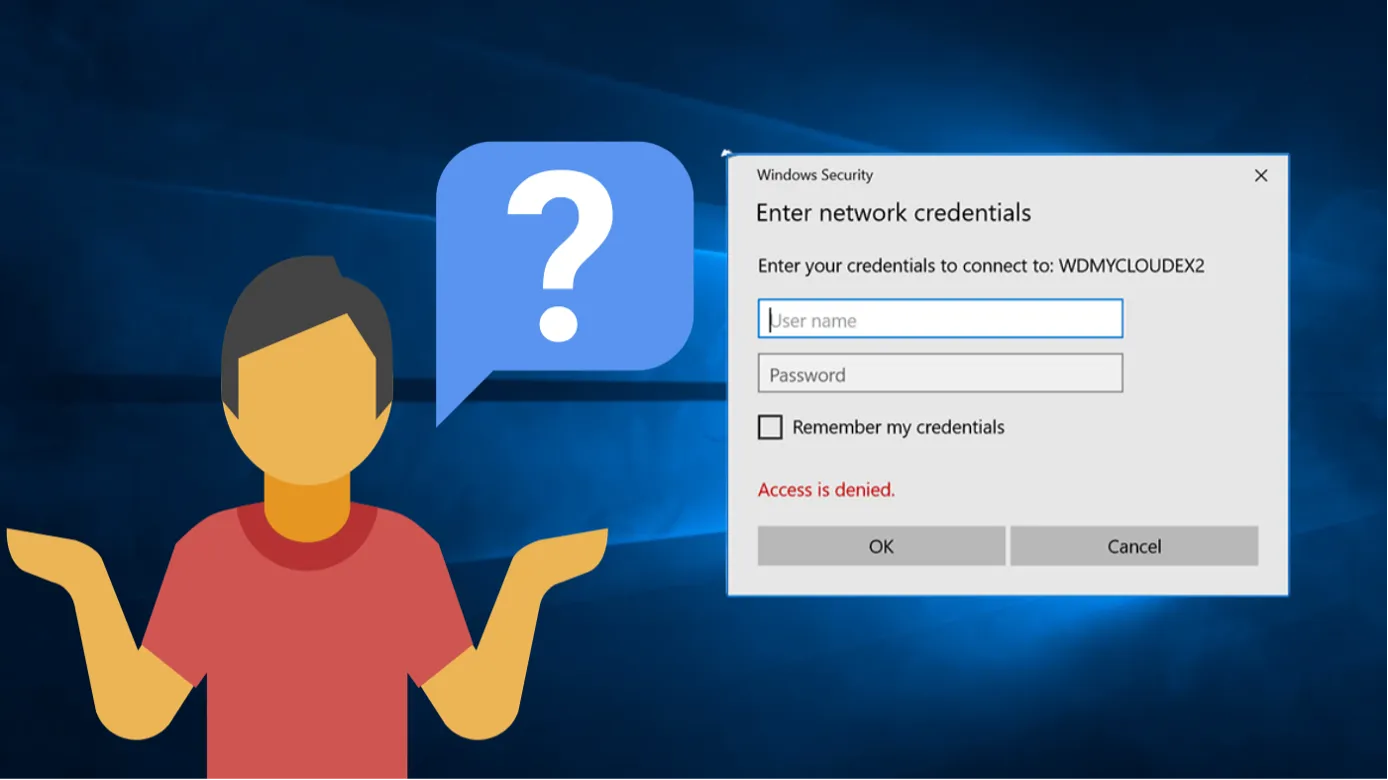
If you’ve recently encountered repeated prompts from Windows Security asking for a username and password, you’re not alone. This can happen for a variety of reasons, often related to network access and shared resources or application requirements.
When you’re trying to access shared files, printers, or network resources, Windows may ask for credentials to verify your identity. Similarly, certain applications, especially those requiring administrator privileges or access to sensitive data, often trigger Windows Security prompts for authentication.
These frequent requests can be frustrating, but understanding why they happen can help you address the issue effectively. In this post, we will discuss the common reasons behind these prompts and provide solutions to help you resolve them quickly.
Reasons Why Windows Security Is Asking for a Username and Password
When Windows Security prompts you for a username and password, several factors could be at play.
Network Access and Shared Resources
Accessing shared resources on a network often triggers Windows Security to request your credentials, as the system needs to verify your identity before granting access.
If your computer’s part of a network or workgroup, Windows will prompt you to enter your username and password for shared folders, printers, or other network resources. This authentication process is essential for maintaining security and preventing unauthorized access.
To resolve this, confirm you’re connected to the correct network and using the right credentials. If you’re uncertain about your username or password, consult your system administrator.
Alternatively, consider using a complex password generator to create a secure password, which can be saved in a password manager for future use.
Application or Resource Access
Applications or resources often require authentication to guarantee that only authorized users can access sensitive data or system settings. If you encounter a prompt for your credentials, it’s likely because the application is designed to protect critical information or requires elevated privileges.
Software needing administrator rights or network access typically triggers Windows Security. To streamline your experience, check if the application has an option to save your login information; this can reduce repeated prompts.
If such an option isn’t available, using a strong, randomly generated password enhances security while minimizing hassle. You can also use a password complexity checker to ensure your password meets security standards.
Office 365 and Outlook Credential Issues
Frequent credential prompts in Office 365 and Outlook can be frustrating, and they often indicate underlying issues with your login process. This typically occurs when cached credentials expire or there’s a problem with your current authentication.
To resolve this, you should first clear any outdated or conflicting credentials stored in the Windows Credential Manager. If you’ve recently changed your password, verify that it’s updated in both Office 365 and Outlook.
After making these changes, logging out and back into your account can refresh the authentication process.
Domain or Workgroup Membership
When your computer is connected to a domain or workgroup, Windows may prompt you for credentials to confirm that only authorized users can access specific resources or perform administrative tasks. This behavior is standard and helps maintain network security.
If you encounter such prompts, first verify that you’re logged into the correct account associated with your domain or workgroup. If you’re unsure about your credentials, it’s advisable to contact your IT administrator for assistance.
Additionally, regularly updating your password, preferably by using a strong password generator online or forming a password from phrases, can help prevent access conflicts and ensure secure connections.
User Account Control (UAC) Prompts
User Account Control (UAC) prompts occur to verify that you’re aware of and authorize any changes requiring administrative privileges on your system. When you attempt actions like installing software or modifying system settings, UAC verifies that these tasks are legitimate and not initiated by malicious software.
If you’re frequently interrupted by these prompts, consider adjusting your UAC settings. Lowering the slider can reduce the frequency of requests, but be cautious, as this may expose your system to potential risks.
Credential Conflicts
Changes in user credentials can lead to Windows Security prompting for a username and password more often than expected.
Windows stores credentials for various services, and if you’ve recently changed your password or switched accounts, these stored entries may become outdated or conflicted. Consequently, the system repeatedly requests your login information to authenticate your access.
To resolve this issue, open the Credential Manager in Windows and remove any outdated or conflicting entries. Confirm that all saved credentials reflect your current login information.
If you’re still experiencing difficulties, consider using a random password to enhance security and minimize potential conflicts with older passwords.
Logon Network Security in Outlook
Outlook may trigger a request for a username and password if the Logon Network Security setting is not configured properly. This can happen if the setting is set to something other than Anonymous Authentication, leading to authentication errors.
To resolve this issue, open Outlook and navigate to the Security tab in the Microsoft Exchange dialog box. Check the Logon Network Security option; if it’s not set to Anonymous Authentication, change it.
Browser Issues (Microsoft Edge)
When using Microsoft Edge, frequent prompts for credentials can arise due to several underlying issues, including security warnings or session expirations. These prompts can be frustrating, often indicating that your browser settings are misconfigured or that your session has timed out.
To resolve this, consider resetting your Edge settings or clearing the cache and cookies. This can help eliminate any corrupted data causing the prompts. If the issue continues, try logging out and back into your Microsoft account, which may refresh your session and clear up authentication problems.
Additionally, using a random password for browser accounts can minimize repeated login requests, enhancing your overall browsing experience and security.
Outdated or Misconfigured Applications
Frequent credential prompts can also stem from outdated or misconfigured applications. When applications malfunction or utilize expired login tokens, they often trigger repeated requests for your credentials. This can lead to unnecessary frustration and hinder productivity.
To address this issue, verify that all your applications, particularly those related to Office and network functions, are updated to the latest versions. Regular updates typically include patches for bugs and security vulnerabilities that could be causing authentication issues.
Additionally, check for configuration errors that may contribute to the problem. For enhanced security, consider using a free strong password generator to create new passwords and verify that all stored credentials are current and accurate. This proactive approach can greatly reduce the frequency of prompts.
What should I do if I forget my Windows username or password?

Forgetting your Windows username or password can be frustrating, but there are effective ways to regain access to your account.
If you’re using a Microsoft account, simply select “Forgot password?” on the sign-in screen. You’ll verify your identity through security questions or a code sent to your email or phone. Once verified, you can reset your password.
For username retrieval, visit the Microsoft account recovery page and use your associated email or phone number.
If you have a local account and created a password reset disk, use it. Otherwise, log in to an administrator account to reset your password.
If no admin account exists, try booting in Safe Mode and logging in as the administrator. If all else fails, contact Microsoft Support.
Can Windows Security ask for a username and password for non-Windows applications?
Windows Security isn’t limited to just Microsoft accounts; it can also prompt you for a username and password when using non-Windows applications.
This behavior occurs because Windows Security is designed to authenticate users and applications accessing resources on your system or network. When a third-party application attempts to connect to a server, cloud service, or website requiring credentials, you may see a prompt.
This is common when accessing network resources such as file shares or Exchange Server mailboxes. Additionally, configuring devices like routers might trigger these prompts.
How can I stop Windows Security from asking for a username and password every time?
To prevent Windows Security from prompting for a username and password each time, you can disable the password requirement on startup using the netplwiz command.
First, press the Windows key + R to open the Run dialog box. Then, type netplwiz and press Enter to open the User Accounts window. In this window, uncheck the box next to “Users must enter a user name and password to use this computer”. After unchecking the box, click Apply, and you’ll be prompted to enter your current password to confirm the change.
Once done, click OK to close the window. Finally, restart your computer to apply the new settings and prevent Windows from asking for credentials each time you log in.
Keep in mind that disabling this option may reduce your system’s security, as anyone with access to your computer can sign in without a password.
Is it safe to save my username and password in the Windows Credential Manager?
Is it truly safe to store your username and password in the Windows Credential Manager? While it offers a convenient solution, the security risks shouldn’t be overlooked.
Your credentials are encrypted via the Data Protection API (DPAPI), which provides reasonable protection. However, this security hinges on your user account. Any process running under your account can potentially access these stored credentials.
If your system faces malware or unauthorized access, those encrypted credentials might be at risk. In addition, Windows Credential Manager lacks multi-factor authentication (MFA) support, leaving MFA-enabled accounts vulnerable.
For improved security, consider using a dedicated password manager, which offers advanced encryption and better protection. Always enable two-factor authentication (2FA) on critical accounts.
Resolve Windows Security Prompts for a Smoother, More Secure Experience
It is clear that Windows Security asking for a username and password is a common occurrence, often tied to network access, application requirements, or credential conflicts.
While these prompts can be annoying, understanding their causes and implementing the right solutions, such as updating your credentials or adjusting security settings, can help minimize interruptions.
Remember to protect your system with strong, unique passwords and consider using a secure password manager for added convenience. Addressing these issues proactively can ensure a smoother, more secure experience on your computer.
