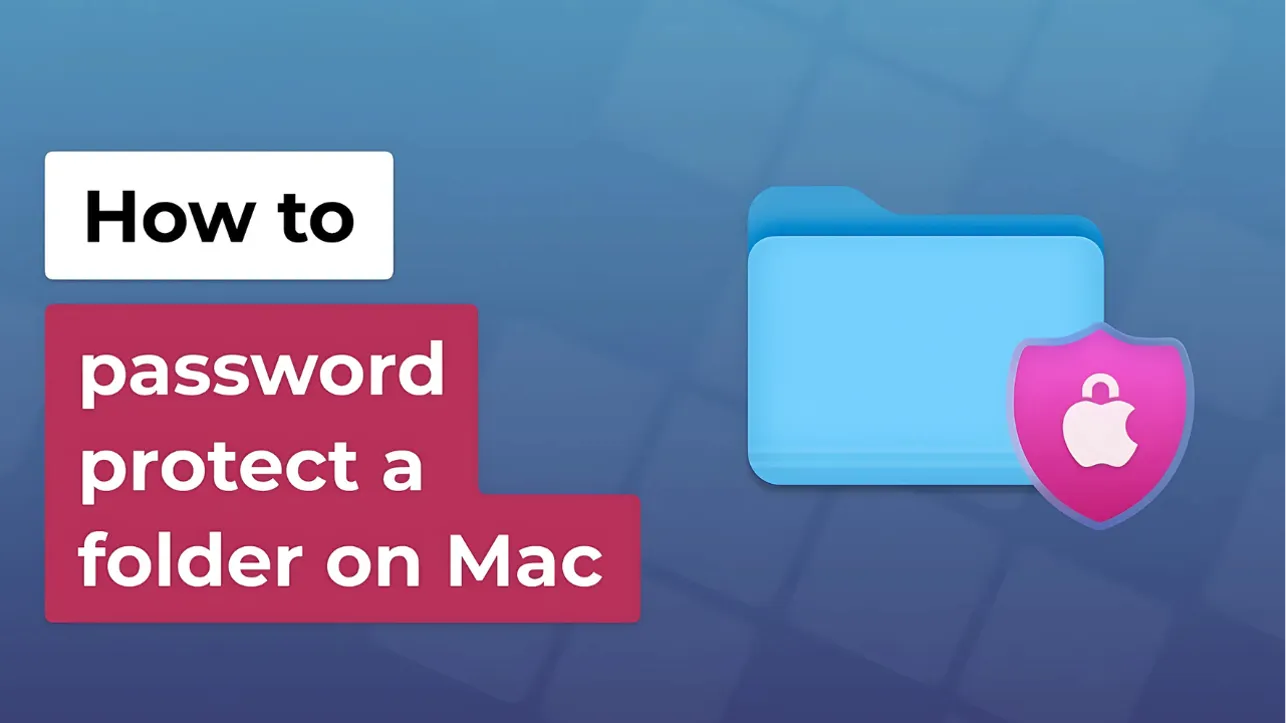
When safeguarding your sensitive files on a Mac, you might want to take into account a few sophisticated methods. Password-protecting a folder is a practical step that adds a layer of security.
One effective method is creating an encrypted disk image with the built-in Disk Utility. This method guarantees that your files are stored securely and are only accessible with the correct password.
Alternatively, you can create a password-protected zip file. This method not only protects your data but also makes it compatible with other operating systems, enhancing versatility. Both methods effectively safeguard your information from unauthorized access.
Whether you opt for an encrypted disk image or a password-protected zip file, understanding the process can be essential. Let’s explore the best practices to guarantee your data remains private and secure.
Steps to Follow to Password Protect a Folder in MAC
To password-protect a folder on your Mac, you can use two effective methods: creating an encrypted disk image or a password-protected zip file. Let’s explore the steps required for both approaches.
Method 1: Creating an Encrypted Disk Image
To password protect a folder on your Mac, you’ll start by opening Disk Utility and then:
1. Open Disk Utility
Launch Disk Utility to initiate the process of password-protecting a folder on your Mac. You can find it by steering to “Applications,” then “Utilities,” and selecting “Disk Utility.” This tool allows you to create an encrypted disk image, ensuring your files remain secure.
2. Create a New Image
Creating a new image is the next essential step in securing your folder on a Mac. In Disk Utility, select “File,” then click “New Image,” followed by “Image from Folder.”
This action allows you to create an encrypted disk image, effectively safeguarding your data. Make sure you choose the appropriate settings for encryption to enhance security before proceeding further.
3. Select the Folder
Selecting the folder you wish to protect is an essential step in the process. Identify the specific folder containing the sensitive files you want to secure. Once you’ve located it, click “Open” to proceed.
This action guarantees that you’re targeting the correct folder for encryption, allowing you to create an encrypted disk image on your Mac.
4. Set Encryption
Once you’ve chosen the folder for encryption, the next step involves setting the encryption method to secure your data. In the new window, select either “AES-128” or “AES-256.”
While AES-128 provides adequate protection, opting for AES-256 greatly enhances your security level. This choice guarantees that sensitive information remains well-guarded against unauthorized access, which is essential for maintaining data integrity.
5. Enter a Strong Password
After setting the encryption method for your folder, the next step involves entering a strong password. A strong password is essential for your folder’s security. Consider using a password generator for a complex, long password. Online tools can help create one.
6. Save the Disk Image
To save the disk image, navigate to a preferred location on your Mac where you want the encrypted folder to reside. Click “Save” to finalize the process. Once saved, the folder is now encrypted, ensuring that only those with the correct password can access its contents.
Method 2: Create a Password-Protected Zip File
To create a password-protected zip file on your Mac, you’ll need to open Terminal and utilize the command line.
1. Open Terminal
While protecting your files with a password is essential, using Terminal on your Mac can streamline the process of creating a password-protected zip file. To open Terminal, navigate to “Applications,” then select “Utilities,” and click on “Terminal.”
This command-line interface will allow you to execute the necessary commands efficiently, providing you with a straightforward way to secure your sensitive data.
2. Use the Command Line
Now that Terminal is open, you can proceed with creating a password-protected zip file, which is an effective method to secure a folder on your Mac.
Type the command ‘zip -er YourFolderName.zip YourFolderName’, replacing “YourFolderName” with the actual folder name. This command compresses the folder and encrypts it, ensuring that unauthorized access is prevented.
3. Enter a Password
When you create a password-protected zip file on your Mac, you’ll be prompted to enter a password to secure your folder. You’ll need to enter and verify this password, ensuring it’s strong enough to protect your files.
Using a super strong password generator can aid in creating a random password, enhancing security and safeguarding your sensitive information effectively.
4. Accessing the Zip File
Accessing a password-protected zip file on your Mac is straightforward once you’ve created it. Simply locate the zip file, double-click it, and a prompt will appear for the password.
Enter the password you set during creation. Upon successful entry, the contents will be decrypted, allowing you to access your files seamlessly across devices, ensuring your data remains secure.
Why Use a Super Secure Password Generator?
While many users may rely on easily memorable passwords, opting for a super secure password generator is crucial for enhancing your digital security. A strong password generator guarantees your passwords are unique and highly complex, minimizing the risk of unauthorized access.
By utilizing a strong random password generator, you effectively avoid common patterns that hackers exploit. This approach markedly increases the difficulty of guessing your passwords.
Additionally, super secure password generators create passwords that are resistant to brute-force attacks, which aim to crack your security. By leveraging these tools, you not only protect sensitive information but also bolster your overall cybersecurity posture.
What’s the best way to create a strong password for my encrypted folder?
Creating a strong password for your encrypted folder is essential to confirm your sensitive information remains secure. The best approach is to use a password generator, which can provide long and complex passwords that are challenging to crack.
Focus on generating passwords that include a mix of uppercase letters, lowercase letters, numbers, and special characters. Avoid using easily guessed phrases or personal information, as these can be vulnerable to social engineering attacks.
Encryption & Passwords: Your Ultimate Security Duo for Mac Folder
In wrapping up, protecting your folder on a Mac is like locking away a treasure chest filled with your most valuable secrets. Whether you choose an encrypted disk image or a password-protected zip file, you’re ensuring that only you hold the key. Remember, a strong password is your shield against prying eyes.
So, take a moment to craft that perfect password, and rest easy knowing your digital valuables are safe and sound, tucked away from unwanted access.
