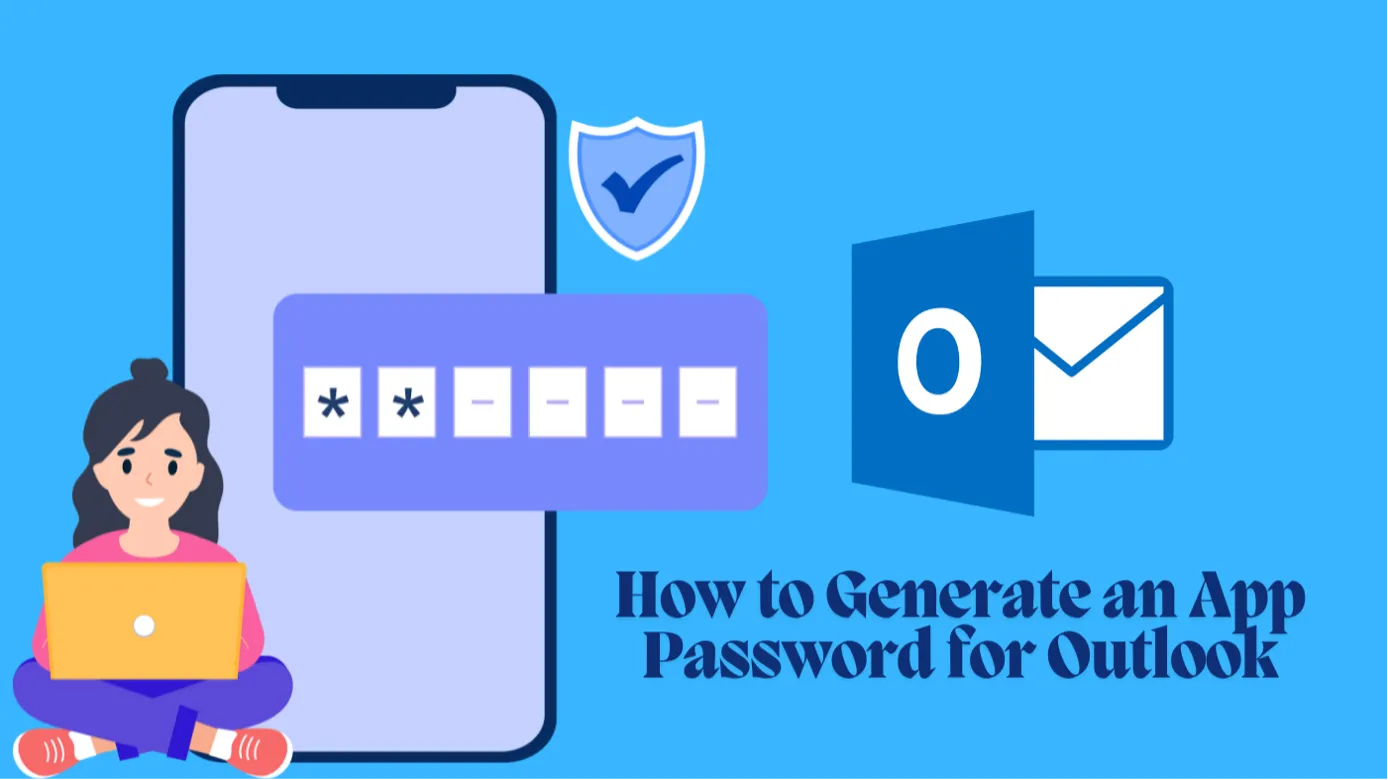
If you use Outlook with a Microsoft account that has two-step verification enabled, you’ll need to generate an app password to connect securely. The process is simple and involves just a few steps.
You have to sign in to your Microsoft account and navigate to the security settings. From there, you can create a new app password specifically for Outlook. This unique password will replace your regular Microsoft password when connecting to your account through the Outlook app.
Once generated, the app password can be used to ensure a smooth and secure connection. In this post, we will discuss the steps in detail so you can quickly generate an app password and start using Outlook without any hassle.
Step-by-Step Guide on How to Generate an App Password for Outlook
To generate an app password for Outlook, you’ll need to follow a few simple steps.
Step 1: Sign in to Your Microsoft Account
Before you can generate an app password for Outlook, you’ll need to sign in to your Microsoft account. Start by visiting the Microsoft Account Security page. Once there, enter your Microsoft credentials---your email address and password.
Make certain you’re using the correct login information to avoid any issues. After entering your details, click the “Sign in” button.
If you have two-step verification enabled, you might need to complete that process as well. Once successfully logged in, you’ll be directed to your account’s security settings.
Step 2: Navigate to Advanced Security Options
Once you’re logged in, head over to the Security section of your account. Here, you’ll find various options related to your account’s safety.
Look for the link labeled “Advanced security options” and click on it. This action will take you to a page that houses additional security settings for your Microsoft account.
Step 3: Locate the App Passwords Section
As you explore deeper into your account’s security settings, the next step is to find the App Passwords section.
Scroll down the page until you reach this specific area. Here, you’ll discover the tools needed to generate a new app password for applications like Outlook.
It’s vital to ensure you’re in the right section, as this is where the app password will be created. Once you locate it, you’ll be ready to proceed with the next steps confidently.
Step 4: Create a New App Password
To create a new app password for Outlook, simply click on the “Create a new app password” button. Once you do this, a new password will be generated for you. This password will be a long, random string of characters, ensuring its strength and security. For added peace of mind, consider using a strong password generator to create an even more complex password if desired.
It’s essential to copy this password immediately, as you’ll need it in the next step. Make sure to store it in a secure location, whether that’s a password manager or a safe spot on your device. Don’t worry if you lose it; you can always generate a new one if needed.
Step 5: Use the App Password in Outlook
Now that you’ve generated your app password, you can easily use it in Outlook to ensure a secure connection to your account.
Start by opening Outlook on your device. When the program prompts you for your password, enter the app password you just created instead of your usual Microsoft account password.
After entering the app password, click “OK” or “Sign In” to proceed. If everything is correct, you’ll gain access to your emails and other features without any issues. Remember, this app password is specifically for Outlook, so keep it safe and use it whenever prompted. Generating an app password for Gmail will also be beneficial if you use Google services alongside Outlook for added security.
Where can I find the app password for Outlook?
Once you create an app password, it’ll appear immediately on your screen. It’s essential to copy it right away, as you won’t be able to see it again later.
If you forget the password or need it in the future, you can always return to the App passwords section of your Microsoft account to generate a new one.
Simply log in, navigate to the security settings, and follow the prompts to create another app password. For added security, use a password strength checker to ensure that your new password meets optimal security standards.
What happens if I change my Microsoft account password for Outlook?
Changing your Microsoft account password won’t impact the app password you created for Outlook. Your app password operates independently of your regular account password, so you can continue using it without any interruptions.
However, if you decide to reset your app password or revoke access for security reasons, you’ll need to create a new one for Outlook. It’s a straightforward process, and you can easily generate a new app password whenever necessary.
Just remember, while your account password and app password are separate, keeping both secure is vital for protecting your Microsoft account and Outlook data. Always monitor your account for any suspicious activity after changing your password.
How long is an app password valid for Outlook?
An app password remains valid indefinitely unless you revoke it manually. This means you can keep using it until you decide to disable it.
However, if you change your Microsoft account password or disable two-step verification, your app password will no longer work. In these situations, you’ll need to generate a new app password to continue accessing Outlook without interruption.
It’s important to keep track of your app passwords, especially if you frequently change your account settings. Always remember that securely managing your passwords is vital for maintaining your account’s safety and functionality.
To ensure the password generator’s safety, make sure to use a trusted and secure method when creating and storing your passwords.
Secure Your Outlook with an Easy-to-Generate App Password
In conclusion, generating an app password for Outlook is a quick and easy process that enhances the security of your Microsoft account, especially when two-step verification is enabled.
By following the five simple steps, from signing into your Microsoft account to using the app password in Outlook, you can ensure a secure connection without any hassle.
Remember, app passwords are separate from your regular account password and remain valid until you revoke them. With just a few minutes of setup, you’ll have a more secure way to access Outlook and keep your information safe.
