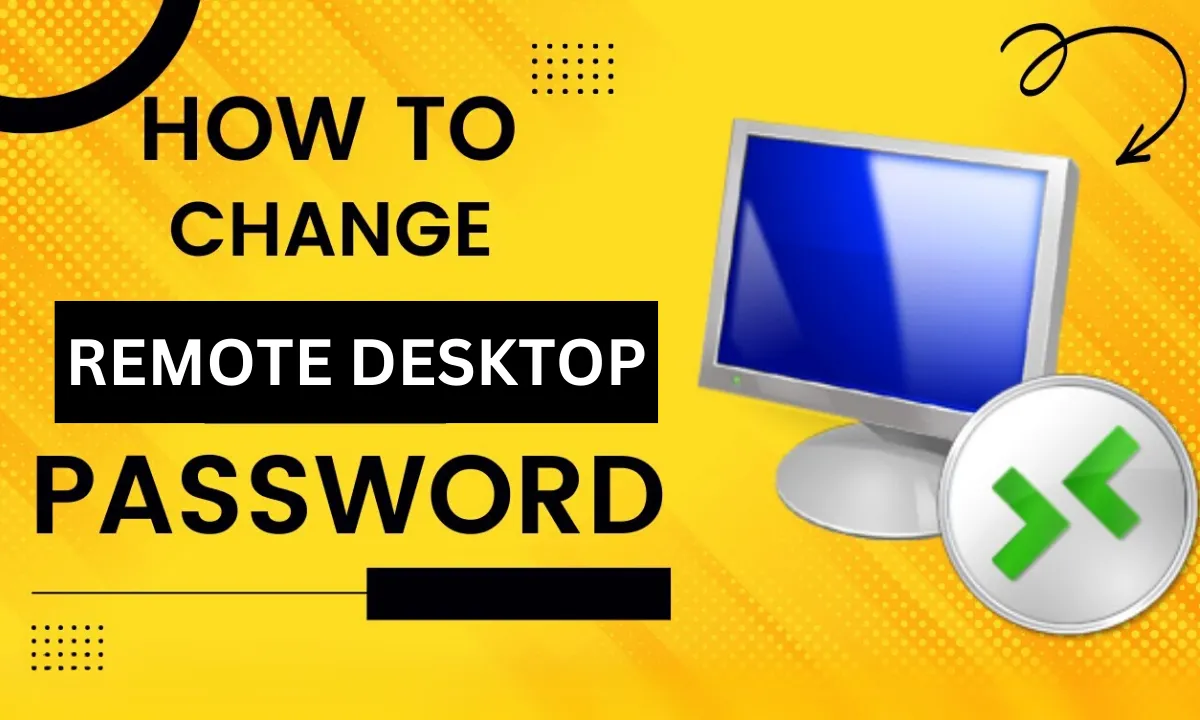
Changing your password on Remote Desktop might seem straightforward, but have you considered the nuances involved? To guarantee your account remains secure, it’s vital to follow specific steps.
To change your password on Remote Desktop, start by pressing the combination keys. Next, select the “Change a password” option from the menu. Finally, set a strong, secure password to enhance your account’s security.
By understanding the right procedures and password criteria, you can enhance your security posture. So, how do you go about changing your password effectively while making sure it’s strong enough to thwart potential threats? Let’s explore the essential steps and best practices.
Steps to Change Password on Remote Desktop
Changing your password on a Remote Desktop session is a crucial step in maintaining security. Whether you’re updating your credentials for security reasons or following a company policy, the process is straightforward. Here’s how you can do it while ensuring you use a strong password for better protection:
Step 1: Press the Combination Keys
When you’re ready to change your password on Remote Desktop, start by pressing the combination keys Ctrl + Alt + End. This shortcut is vital because the standard Ctrl + Alt + Delete command won’t function in a Remote Desktop session.
By pressing Ctrl + Alt + End, you’ll activate the Windows Security screen, which gives you access to various security options, including the password change feature. Make sure you’re connected to the Remote Desktop session before attempting this action.
Step 2: Select the “Change a password” Option
After the Windows Security screen appears, you’ll need to locate and select the “Change a password” option. This option directs you to the password modification screen, where you’ll have the opportunity to enter your new credentials.
Selecting this option initiates the process of updating your password, allowing you to enhance your account’s security. Once you’ve clicked on it, be prepared to input your current password followed by the new password you wish to set.
Step 3: Set a Strong Secure Password
Creating a strong, secure password is essential for protecting your remote desktop access. To achieve this, use a mix of uppercase and lowercase letters, numbers, and special characters.
Avoid common words like “password123” or any personal information that can be easily guessed. Aim for a password length of at least 12-16 characters to resist brute-force attacks.
If you struggle to create a complex password, consider using a super strong password generator. These tools can generate random, secure passwords for you, ensuring maximum protection. Once you’ve set your new password, store it safely and avoid reusing it across different accounts.
What Type of Password Should Be Used for Remote Desktop?

When setting a password for Remote Desktop, focus on:
Length and Complexity Matter
Although it might seem tempting to use a simple password for convenience, opting for a long and complex one is essential for securing Remote Desktop access. A strong password should have at least 12-16 characters to greatly increase its resistance against attacks.
Incorporate a mix of uppercase and lowercase letters, numbers, and special symbols. This combination not only enhances security but also makes it much harder for attackers to crack your password through brute force methods.
Avoid using easily guessable patterns or common phrases, as these can compromise your security. Choosing a password with a combination of length and complexity will help you secure your Remote Desktop connection from unauthorized access.
Avoid Easily Guessable Information
To guarantee your Remote Desktop is well-protected, steer clear of using easily guessable information in your password. Avoid simple choices like your name, birthdate, or common passwords such as “password123.”
Cybercriminals frequently exploit predictable patterns and phrases to crack passwords. Instead, focus on creating a password that combines random characters, including uppercase letters, lowercase letters, numbers, and special symbols.
The more unpredictable your password is, the harder it becomes for hackers to breach your system. Consider using a password manager to generate and store complex passwords securely.
Using a Passphrase
Using a passphrase can greatly enhance the security of your Remote Desktop sessions, offering a more complex alternative to passwords. A passphrase consists of a sequence of words or a sentence, making it both secure and easier to remember.
Since it’s typically longer than conventional passwords, it’s harder for attackers to crack. When creating your passphrase, aim for a mix of unrelated words, or even a memorable sentence. This randomness increases complexity without sacrificing memorability.
Use a Password Manager
When it comes to securing your Remote Desktop sessions, employing a password manager can simplify the creation and management of strong passwords. A password manager helps you generate complex, unique passwords that are difficult to crack, reducing the risk of unauthorized access.
With a password manager, you won’t have to remember each password, as it securely stores them for easy retrieval. This way, you can focus on maintaining strong security practices without the hassle of password fatigue.
How do I know if my password is strong enough?
While you might think your password is secure, evaluate its strength to protect your remote desktop effectively. A strong password should be at least 12-16 characters long, combining uppercase and lowercase letters, numbers, and special characters.
Avoid using dictionary words or common phrases, as these can be easily guessed or cracked. Instead, aim for a random and unpredictable combination.
To guarantee your password meets these criteria, consider using online tools like password strength checkers, which analyze your password for robustness. Regularly checking your password’s strength ensures the security of your remote desktop environment and prevents unauthorized access.
Should I update my password regularly?
Updating your password regularly is essential for maintaining the security of your Remote Desktop connection. By doing this, you greatly reduce the risk of unauthorized access to your sensitive information.
Cyber threats evolve constantly, and regular updates help protect against potential vulnerabilities. Aim to change your password every three to six months, or immediately if you suspect a breach. Using a password manager can simplify this process, allowing you to generate and store complex passwords securely.
Protecting Your Remote Desktop: Best Practices for Secure Password Storage
In summary, changing your password on Remote Desktop is a straightforward process that boosts your security. By selecting a strong password, you’re crafting a fortress around your data. Regular updates to your password act like an invigorating breeze, keeping potential threats at bay.
Remember to store your new password securely and be proactive in maintaining your account’s integrity. With these steps, you guarantee that your remote connections remain safe and sound.
