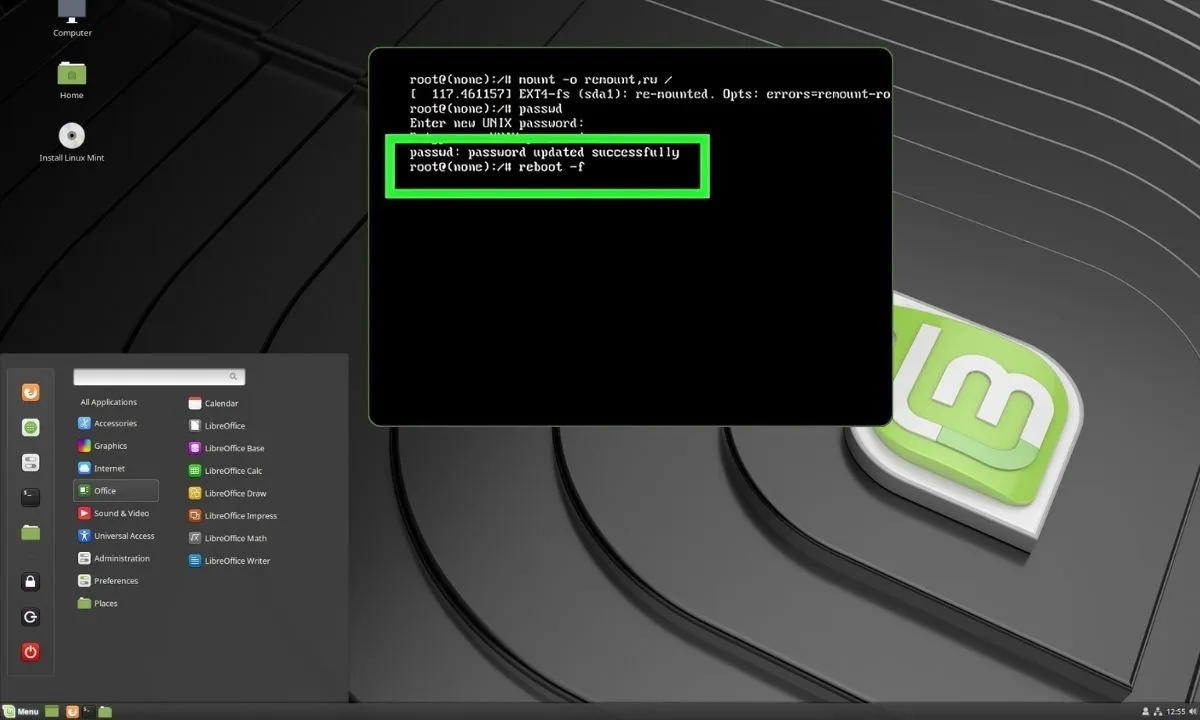
Changing a root password in Linux can seem intimidating, yet it’s an important task for maintaining system security. Whether you’re locked out or simply want to enhance protection, knowing how to reset this password is vital.
To change your root password in Linux, you’ll start by logging in as the root user. Next, you’ll use the command “sudo passwd root” to initiate the process. Finally, follow the prompts to enter your current password and set a new one.
Follow these steps carefully, and you’ll guarantee your system remains secure against unauthorized access. But what if you forget that password? Let’s explore the options available to you.
Steps to Change a Root Password in Linux
To change the root password in Linux, follow these steps to ensure your system remains secure:
Step 1: Log in to the Server as the Root User
Before changing the root password, you must log in to the server as the root user. If you’re already logged in as another user with sudo privileges, you can escalate your permissions to root.
To do this, simply enter the command ‘sudo -i’ or ‘sudo su’ in your terminal. You’ll be prompted to enter your current user password to authenticate. Once you’ve successfully elevated your privileges, you’ll have root access, allowing you to modify system settings, including the root password.
Confirm you have the necessary permissions before proceeding. If you’re not the root user or lack sudo access, you won’t be able to change the root password, so double-check your login credentials.
Step 2: Enter the Command “sudo passwd root”
Now that you have root access, you can proceed to change the root password. To do this, enter the command ‘sudo passwd root’ in your terminal. This command uses ‘sudo’ to grant you elevated privileges, allowing you to modify the root account, which is typically disabled for security reasons.
The ‘passwd’ command is specifically designed to change user passwords, and by specifying ‘root’, you’re targeting the root account directly. After you execute the command, the system will prompt you to enter a new password for the root user. Verify that you choose a strong, secure password to maintain system integrity.
Step 3: Enter Your Current Password
Upon executing the command, you’ll be prompted to enter your current user password. This step is essential for verifying your identity and ensuring that only authorized users can change the root password. Enter your password accurately; if you make a mistake, you’ll receive an error message.
Keep in mind that when you type your password, no characters or asterisks will appear on the screen, which is a standard security feature in Linux. If you enter the correct password, you’ll proceed to the next step. If not, you’ll need to re-enter it until you get it right.
Step 4: Enter a New Password
After successfully entering your current password, you’ll be prompted to set a new password for the root account. Focus on creating a strong password that combines uppercase and lowercase numbers, letters, and unique characters.
Aim for a minimum of 12 characters to greatly enhance its strength. This complexity makes your password less susceptible to guessing and brute force attacks.
Don’t use information that can easily be guessed, such as birthdays or common words. Instead, consider using a random password generator to generate and store a random password securely.
Step 5: Retype the New Password
Once you’ve entered your new password, you’ll need to confirm it by retyping it in the provided field. This step is vital to guarantee accuracy; both entries must match exactly to avoid errors. Pay close attention, as a single character difference can lead to failure in the password change process.
If you mistype the password, the system will alert you, prompting you to try again. Take your time to double-check what you’ve typed, especially if your new password includes special characters or mixed-case letters. Confirming the password correctly is essential for maintaining system security and access.
Step 6: Press Enter
To finalize the password change, press Enter after confirming your new root password. This action applies to the changes you’ve made. Once you hit Enter, your new root password is now active and ready for use. You can now employ this password for any administrative tasks requiring root access.
Why Should You Use a Super Strong Password for Linux Server?

Using a super strong password for your Linux server is essential to prevent unauthorized access.
1. Prevents Unauthorized Access
Since a weak password can easily compromise your Linux server, it is crucial to implement strong password practices. Cybercriminals often exploit weak passwords to gain unauthorized access, allowing them to manipulate your system and data.
By choosing a strong password that includes a mix of uppercase and lowercase charecters and special symbols, you greatly raise the difficulty for attackers attempting to breach your defenses. This complexity adds layers of security, making it much less likely that they’ll succeed.
2. Protects Against Brute Force Attacks
Brute force attacks pose a considerable threat to Linux servers, especially when weak passwords are in place. Attackers use automated scripts to repeatedly attempt different password combinations, targeting exposed servers via remote desktop or SSH connections. If you rely on weak credentials, you’re inviting these attacks.
3. Safeguards Sensitive Data
Security is paramount when it comes to safeguarding sensitive data on Linux servers. Many servers house confidential business and personal information, including financial records and client data. A weak password can give attackers easy access, allowing them to steal or alter this critical information.
4. Prevents Privilege Escalation
When a weak password is in place, it creates an opening for attackers who might exploit low-privilege user accounts to gain elevated access. If they succeed, they can escalate their privileges to root, granting them complete control over your Linux server.
This situation can lead to data breaches, system disruptions, and unauthorized access to sensitive information. A strong root password is essential; it acts as a barrier, ensuring that even if an attacker compromises a lower-level account, they can’t easily gain root privileges.
5. Protects Remote Access and SSH Connections
Since many system administrators rely on SSH or remote desktop connections to manage Linux servers, using a super strong password is essential for safeguarding these access points. Weak SSH login credentials can easily be exploited by attackers, granting them unauthorized control over your server.
A strong password should include a mix of uppercase and lowercase charecters and special characters to enhance security. Additionally, implementing SSH key authentication can further mitigate risks by requiring a key file rather than just a password.
6. Complies with Security Standards and Best Practices
Using a super strong password not only protects your Linux server but also guarantees compliance with industry security standards and best practices. Many sectors enforce strict cybersecurity regulations that mandate robust authentication methods, including strong password policies.
By implementing a strong password, you make certain that your server aligns with these security guidelines, reducing the risk of unauthorized access and data breaches. Compliance with these standards not only safeguards your system but also protects your organization from potential legal and financial repercussions.
What should I do if I forget my Linux root password?
First, restart your system and boot into recovery mode. Depending on your distribution, you may need to select a specific recovery option from the boot menu. Once in recovery mode, you’ll typically have access to a root shell.
At this prompt, run the command ‘passwd’ followed by the username “root” to reset your password. Enter a new strong password when prompted. After successfully changing the password, type ‘exit’ or ‘reboot’ to restart your system.
Power of Administrative Control: Your Root Password Matters
Changing your root password enhances your system’s security, safeguards your data, and reinforces your administrative control. By using a strong password, you protect against unauthorized access and potential breaches. If you forget your password, recovery methods exist, but prevention is key.
Implementing a password manager can streamline your security practices, ensuring you manage passwords effectively. Stay vigilant, stay proactive, and prioritize your system’s integrity by regularly updating your credentials and following best security practices.
