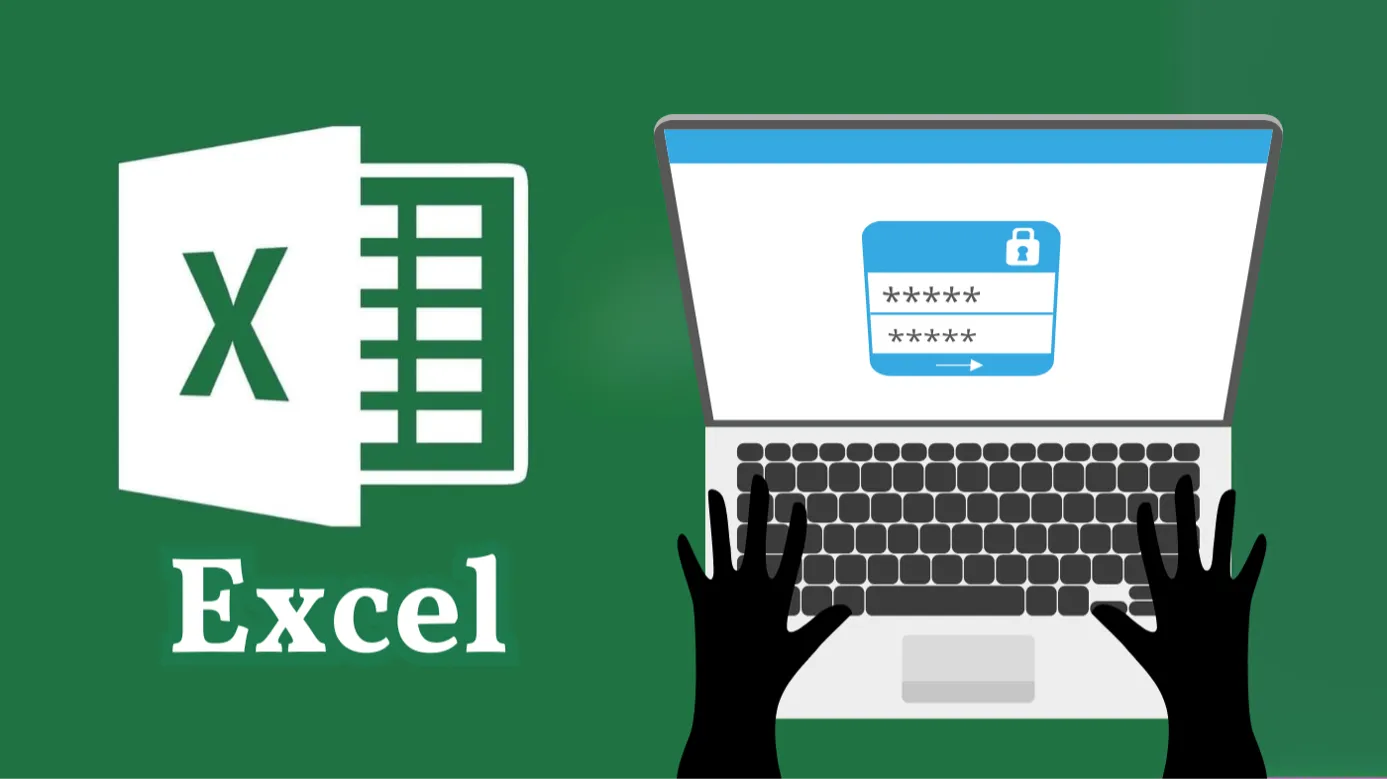
Excel password protection is a useful way to safeguard your sensitive data, but how secure is it really? The answer depends on a variety of factors, including the version of Excel you’re using, the strength of the password you set, and the encryption method applied.
Newer versions of Excel, especially those using AES-256 encryption, offer a robust level of security, but it’s not foolproof. The effectiveness of password protection relies heavily on the strength of your password and the encryption key that’s generated from it.
While AES-256 encryption is considered strong, with enough time and computing resources, it is still possible for determined attackers to break through.
In this post, we will explore the various Excel versions and their encryption strengths, the types of password protection available, and practical tips to enhance your file security.
Excel Versions and Encryption Strength
When it comes to Excel’s password protection, the version you use greatly impacts encryption strength.
Excel 95 and Earlier
Although many users have moved on to more secure versions of Excel, those still relying on Excel 95 and earlier face significant risks due to outdated encryption methods. The encryption algorithms used in these versions are weak, making it alarmingly easy for hackers to bypass password protections.
If you’re using Excel 95, you should be aware that password security offers little more than an illusion of safety. Upgrading to a more recent version is vital to safeguard your information effectively.
Excel 97 to 2003
Excel versions from 1997 to 2003 employed RC4 encryption with 40-bit keys, which greatly weakens the security of password protection.
This level of encryption is insufficient by today’s standards. The 40-bit key size limits the number of possible combinations, making it vulnerable to modern cracking tools.
With minimal effort, attackers can exploit this weakness, easily accessing password-protected files. Consequently, if you’re using an Excel version from this era, you should be aware that your data may not be secure.
Excel 2007 and Later
As Microsoft shifted to Excel 2007, it dramatically enhanced the security of password protection by implementing AES (Advanced Encryption Standard) with 128-bit keys. This upgrade not only fortified your files against unauthorized access but also introduced improved key derivation methods.
When you use Excel 2010 or later, these protections get even stronger, as Microsoft increased the iterations of the hashing process. This means that brute-force attacks require considerably more time and resources to succeed, making your data much safer.
However, it’s essential to remember that no encryption is foolproof. To maximize security, make sure you use a strong, complex password and utilize a password strength checking tool to ensure your password is resistant to brute-force attacks.
Types of Password Protection in Excel
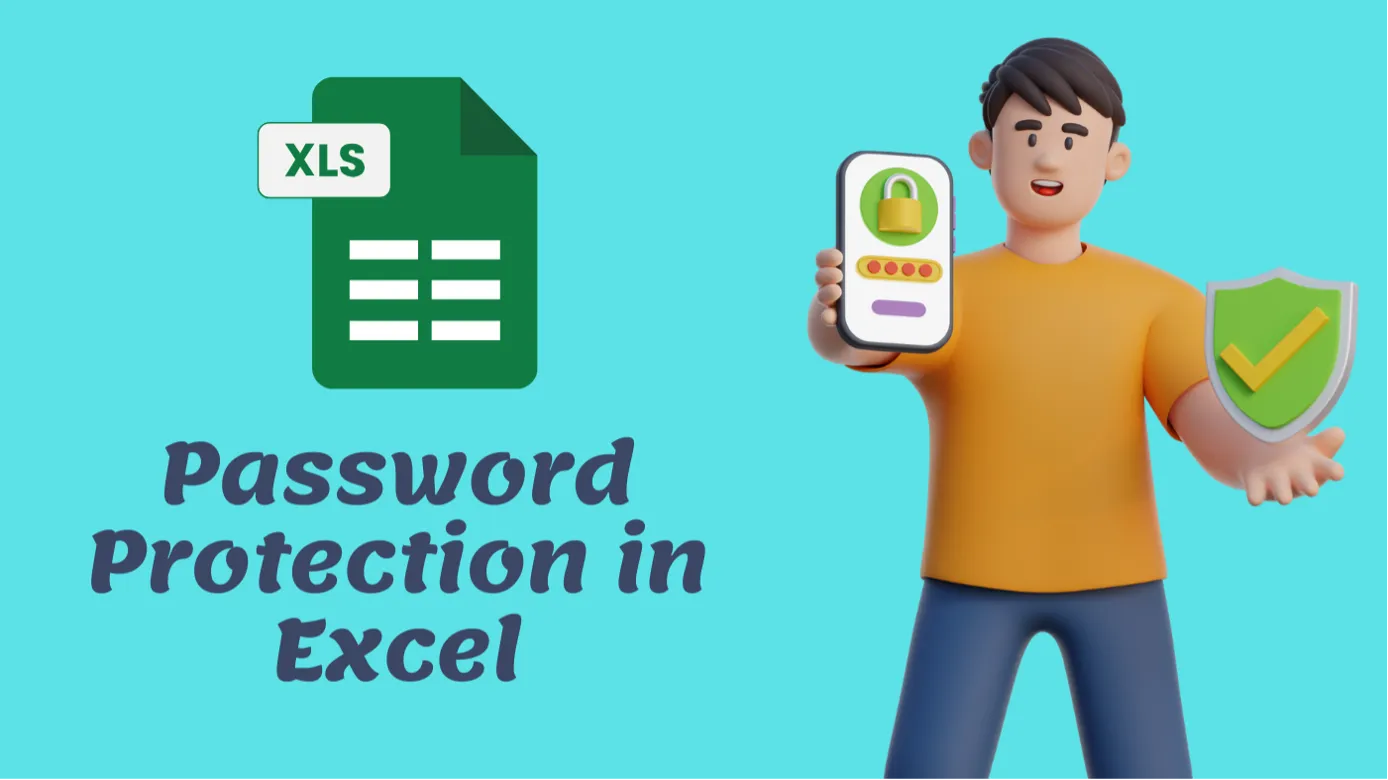
When you work with Excel, understanding the different types of password protection is essential for safeguarding your data.
Password to Open
Choosing a password to open an Excel file is essential for ensuring your data remains private and secure. This type of password protection encrypts the entire file, requiring a password to access and view its contents.
The effectiveness of this protection hinges on two main factors: your choice of password and the version of Excel you’re using. For maximum security, opt for a complex password that combines letters, numbers, and special characters. You can also create a password using words that are meaningful to you but difficult for others to guess.
Password to Modify
This option prevents unauthorized edits to the file but doesn’t encrypt the content. While it can prevent accidental or malicious changes, it’s not ideal for protecting sensitive data because anyone with access to the file can still view the contents.
If your primary goal is to protect the data from unauthorized viewing, this option isn’t the best choice.
Worksheet and Workbook Protection
Though Excel offers features for worksheet and workbook protection, these tools primarily serve to restrict user actions rather than secure the data itself. You can lock specific sheets or the entire workbook structure, preventing users from adding, deleting, or moving sheets.
However, this protection doesn’t prevent the file from being viewed, making it relatively easy to bypass. If you’re considering using these features, it’s important to realize they’re not recommended for securing sensitive information.
Instead, think of worksheet and workbook protection as a supplementary measure. For robust security, combine these features with stronger methods, such as encryption or secure file sharing, to enhance your data protection strategy.
Recommendations for Enhancing Security

To improve the security of your Excel files and ensure they are as safe as possible, follow these best practices:
Use Strong, Complex Passwords
Choosing strong, complex passwords is essential for anyone looking to enhance their Excel security. A weak password represents a significant vulnerability, easily exploitable by malicious users.
To protect your data, opt for passwords that are long and include a mix of uppercase and lowercase letters, numbers, and symbols. This combination increases complexity, making it harder for attackers to crack your password through brute force methods.
You might consider using a free strong password generator online to create secure passwords effortlessly. Remember, the longer the password, the better its security.
Use a Password Manager
An effective way to bolster your Excel security is by using a password manager. Remembering complex passwords can be a challenging task, especially when you have multiple accounts or files to protect.
A password manager simplifies this process by securely storing your passwords in one encrypted location. It also allows you to generate strong, unique passwords for each account, reducing the risk of a security breach.
By eliminating the need to recall various complex passwords, you can focus on your work without the stress of forgetting credentials. Additionally, many password managers offer features like autofill and password sharing, enhancing convenience while maintaining security.
Investing in a reliable password manager is a smart strategy for protecting your sensitive Excel files.
Keep Your Software Updated
While it might be tempting to delay software updates, doing so can expose your Excel files to significant security risks. Microsoft regularly releases updates to patch vulnerabilities and enhance security features.
By ensuring you’re using the latest version of Excel, you take advantage of improved encryption methods that protect your sensitive data. Ignoring these updates not only leaves your files susceptible to attacks but also undermines the overall integrity of your spreadsheets.
Be Cautious When Sharing Files
When sharing password-protected Excel files, you must be vigilant about who receives them, as even encrypted files can be at risk if they fall into the wrong hands.
Always verify the recipient’s identity before sending sensitive data. Trust is paramount; sharing with untrusted individuals can lead to unauthorized access, potentially compromising your information.
Additionally, avoid using insecure channels like email or messaging apps that lack encryption. Instead, consider secure file-sharing platforms that offer enhanced protection.
Implement Multi-Factor Authentication (MFA)
Implementing Multi-Factor Authentication (MFA) considerably strengthens the security of your Excel files, especially if they’re stored in the cloud. MFA adds an essential layer of protection beyond just your password by requiring a second form of verification, such as a code sent to your phone.
This means that even if someone compromises your password, they won’t gain access without that additional code.
To enable MFA, check your cloud service’s security settings. Most platforms offer straightforward options to set it up.
Can I recover a forgotten password for my Excel file?
Unfortunately, recovering a forgotten password for a password-protected Excel file isn’t possible through Excel’s built-in features.
However, you can try renaming the file to a .zip format, extracting the workbook.xml file, and removing the protection code. This method works for sheet and workbook protection but not for encrypted files.
If the file is encrypted with a strong password, you may need third-party recovery tools, but success isn’t guaranteed, especially with modern AES encryption.
What should I do if I need to share an Excel file containing sensitive information?
When sharing a file containing sensitive information, avoid sending the password via the same method as the file. Use a secure method of communication to send the password, such as a phone call or a separate secure messaging service.
You may also want to consider encrypting the file with third-party tools in addition to using Excel’s password protection.
Can password protection in Excel be bypassed?
While modern versions utilize AES encryption, which greatly enhances security compared to older iterations, it’s important to recognize that no system is entirely foolproof.
A strong password paired with advanced encryption offers solid protection, but determined attackers with sufficient resources can still bypass these measures.
If you’re handling highly sensitive data, relying solely on Excel’s password protection may not be enough.
Consider implementing additional security layers, such as external encryption tools and proactive measures to safeguard your devices from malware.
Maximize Your Excel Security: Remain Alert and Take Action
In the domain of Excel password protection, understanding its limitations is key to safeguarding your sensitive data. While modern versions offer strong encryption, no system is entirely unbreakable.
Using complex passwords, enabling multi-factor authentication, and keeping your software updated can significantly enhance security. Additionally, be cautious when sharing files and consider external encryption for highly sensitive data.
By implementing these best practices, you can better protect your Excel files from unauthorized access. Ultimately, security is an ongoing process---stay vigilant and proactive to keep your information safe.
