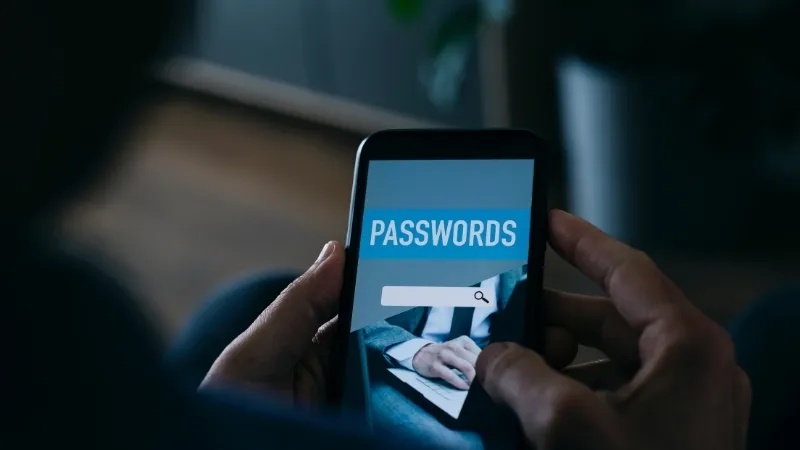
If you want Chrome to suggest a password on your iPhone, start by confirming you have the latest version of the app and that you’re signed into your Google account. When you find yourself on a login page, tapping the password field should ideally prompt a suggestion.
To get Chrome to suggest a password on your iPhone, start by confirming you have the latest version of the Chrome app installed. This guarantees you access all the latest features, including password management tools. You can also manage saved passwords by accessing the same section in settings.
However, if that doesn’t happen, there might be a few settings you need to adjust. Understanding these nuances can greatly enhance your password management experience, especially when security is a priority. What steps should you take next to confirm you’re fully protected?
How to Use Google Password Manager to Suggest a Password on iPhone?
To use Google Password Manager on your iPhone, start by installing Google Chrome and signing in to your account, and then follow the steps:
1. Install Google Chrome and Sign In
Getting started with Google Chrome on your iPhone is vital for utilizing its password management features effectively. First, verify you have Google Chrome installed on your device.
You can do this by visiting the App Store, searching for “Google Chrome,” and tapping the “Get” button to download it. Once the installation is complete, open the app.
Next, sign in with your Google account. Tap the three dots in the bottom-right corner, and select “Settings.” Here, you’ll find an option to sign in. Enter your Google account credentials, and Chrome will sync your saved passwords and preferences across your devices.
2. Enable Google Password Manager on iOS
Enabling Google Password Manager on your iPhone enhances your browsing experience by allowing Chrome to suggest strong passwords automatically. To get started, open your iPhone Settings and tap on Passwords. Depending on your iOS version, you’ll either select Password Options or AutoFill Passwords.
Next, enable AutoFill Passwords and choose Google (or Chrome) from the list of available password managers. This step guarantees that your device recognizes Google Password Manager for auto-filling credentials.
Once you’ve done that, make certain you’ve activated “Use Google Password Manager” in the Chrome settings. Open the Chrome app, tap on the three dots in the bottom-right corner, and navigate to Settings. From there, find Passwords, and toggle the option to guarantee it’s turned on.
3. Generate a Password with Chrome
When creating an account or updating a password on a website, Chrome makes it easy by suggesting a strong, random password for you. To get started, open Chrome on your iPhone and navigate to the website where you need to create an account or change your password.
Once you reach the password creation field, look for the suggested password that appears automatically. This suggested password is designed to be secure and unique, minimizing the risk of unauthorized access to your accounts. Simply tap the suggested password, and Chrome will save it to your Google Password Manager automatically.
4. Access Saved Passwords on iPhone
After generating a strong password with Chrome, you might wonder how to access those saved passwords later. When you log into an account, whether in Chrome or another app, just tap the password field. The Google Password Manager will pop up and suggest your saved credentials automatically.
To make this process even smoother, you can use Face ID, Touch ID, or your iPhone passcode to autofill your login information securely. This way, you won’t have to remember every single password, making your online experience more convenient.
If you ever need to view or manage your saved passwords, you can do so directly from the Chrome app. Simply go to the settings, find the “Passwords” section, and you’ll see a list of all the passwords you’ve saved. From there, you can view, edit, or delete any credentials as needed.
5. Sync Passwords Across Devices
Google Password Manager makes it easy to sync your saved passwords across all your devices with just a few simple steps. When you’re signed in with the same Google account on your iPhone, Android, or desktop browser, all your passwords will be available wherever you need them.
To get started, verify you’re logged into Chrome on your iPhone. Open the Chrome app, go to Settings, and tap on “Passwords.” Check that the toggle for “Save Passwords” is enabled. This allows the app to save new passwords you create.
Next, if you want to sync your passwords across devices, confirm you’re signed into the same Google account on your other devices as well. On your desktop or Android device, navigate to the same Password settings and confirm that the sync option is enabled.
Why is generating a strong password important?
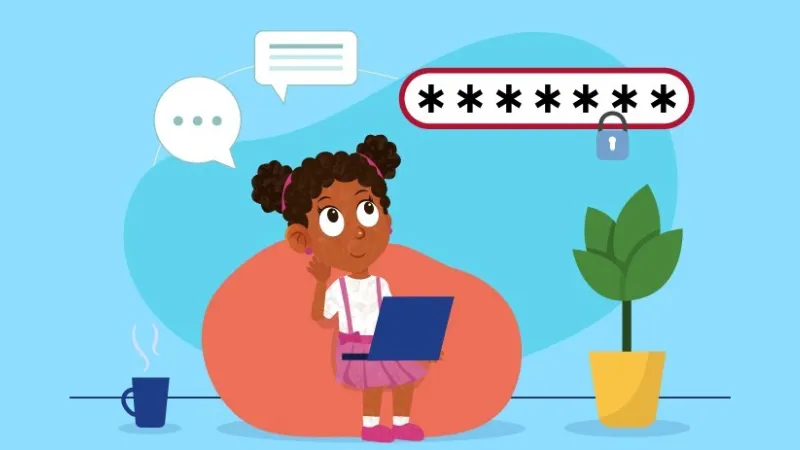
Creating a strong password is crucial for protecting your personal information. Weak passwords leave you vulnerable to unauthorized access, making it easier for hackers to gain entry to your accounts. When you use predictable words or simple combinations, you’re inviting trouble.
Cybercriminals often utilize brute force attacks, where they systematically try countless password combinations until they find the right one. By generating a strong password, you greatly reduce the risk of identity theft and hacking attempts.
A strong password typically includes a mix of uppercase and lowercase letters, numbers, and special characters, making it much harder for anyone to guess. This complexity acts as a barrier, deterring potential intruders from accessing your sensitive information.
What characters should a strong password include?
A strong password typically includes a mix of characters to enhance security. To create one, you should include uppercase letters (A-Z), lowercase letters (a-z), numbers (0-9), and special symbols (e.g., %, &, *, !). This variety makes your password harder to guess and greatly improves your overall security.
For instance, a password like Th!s1s@StrongP@ssw0rd! effectively combines these elements. It starts with uppercase letters and incorporates lowercase letters, numbers, and special characters throughout. Aim for at least 12-16 characters to make it even more secure.
Can I rely on browser-based password managers?
Browser-based password managers, like Google Password Manager, can be a reliable choice for many users. They provide encrypted storage for your passwords, ensuring that your sensitive information is protected from prying eyes.
With features like automatic password generation, you can easily create strong, unique passwords for each of your accounts, enhancing your online security. Additionally, these password managers offer cross-device syncing, making it convenient to access your passwords on multiple devices.
However, take extra precautions to safeguard your account. Always enable two-factor authentication (2FA) on your Google account. This added layer of security makes it considerably harder for anyone to gain unauthorized access, even if they somehow obtain your password.
Step Into Security: Effortless Password Management with Chrome’s Password Tool
To sum up, using Chrome to suggest passwords on your iPhone is a simple and effective way to enhance your online security. While you might worry about relying solely on browser-based password managers, they often offer features like strong password generation and easy access across devices.
By following the steps outlined in this guide, you can effortlessly create a secure password. This ensures your accounts are protected without the hassle of remembering complex combinations. Embrace this tool for peace of mind!
